Mere sikkerhed på din Mac
Hvis uheldet er ude og du får stjålet din computer, så kan det uden tvivl give noget mere ro i sjælen, hvis du ved at personen som nu sidder med din computer, ikke kan få adgang til alle dine data - eller måske ikke engang kan bruge computeren. Mange tænker nok at det kun sker for naboen, men når uheldet er ude, så er det altså rart at vide, at tyven ikke kan læse dine e-mails, tilgå alle dine dokumenter eller snakke med dine venner på Facebook eller lignende.
Jeg vil i dette blogindlæg, give nogle generelle fifs til, hvordan man kan øge sikkerheden på sin Mac, det er en række ganske simple ting, som alle vil kunne udføre, så se at komme i gang med det nu før det er for sent. Jeg brugte en engelske udgave af Apples operativsystem til en del af dette blogindlæg, men har generelt forsøgt at bruge de danske termer for de forskellige menuer og lignende - nogle af screenshotsne er dog på engelsk, det håber jeg at du kan se bort fra.

Sæt et kodeord på din brugerkonto
Det første skridt er måske også det som virker logisk for nogle, men som et irritationsmoment for andre: du skal sørge for at have sat et kodeord på din bruger på Mac. Dette betyder at du fremover skal indtaste et kodeord hver gang du skal bruge computeren, men det er også en nem måde at holde nysgerrige folk ude af dine ting på.
For at sætte et kodeord, så skal du ind under "Systemindstillinger" og derefter finde "Brugere og grupper". Hvis hængelåsen i nederste venstre hjørne er lukket, så skal du klikke på den og indtaste dit kodeord før du kan skifte / sætte kodeordet for din bruger. Derefter klikker du bare på brugernavnet efterfulgt af et klik på "Skift adgangskode". Indtast de nødvendige oplysninger og dit kodeord er nu sat.
Du bør i øvrigt sørge for at vælge et kodeord som ikke bare er noget man lige kan gætte sig til, hvis du alligevel bare bruger "1234" eller "mitkodeord" som dit kodeord, så kan du lige så godt lade være med at sætte det.
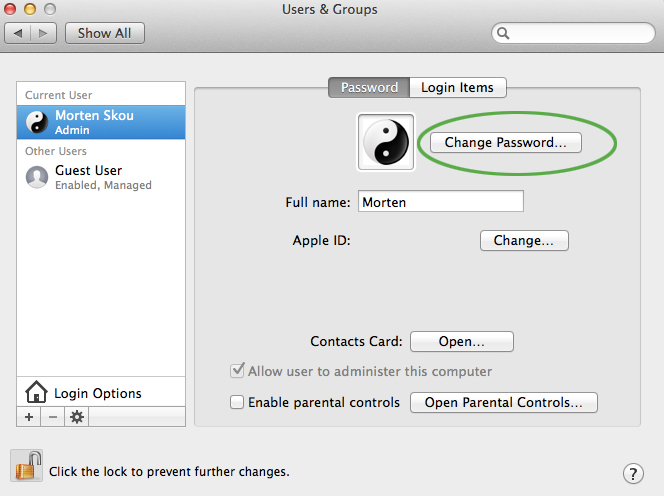
Endeligt så skal du markere "Login options", og sørge for at Automatic Login står til Off som det er tilfældet på billedet herunder. Til sidst så kan du lige trykke på hængelåsen igen for at låse muligheden for at lave ændringer igen.
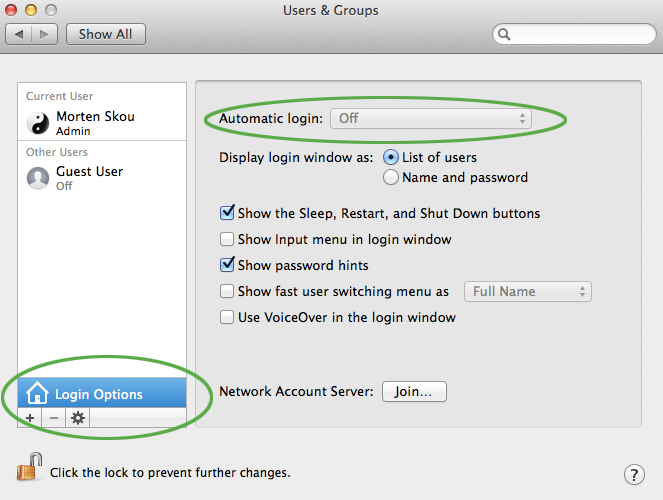
Krypter din harddisk
Hvis du har en Mac som indeholder en helt normal harddisk, så er der ofte stadig mulighed for at få adgang til dine data selv om man ikke har kodeordet til brugeren - jeg vil ikke komme nærmere ind på hvordan dette gøres, men det er absolut muligt. For at besværliggøre dette ret meget, kan man kryptere sin harddisk. At harddisken er krypteret, kan i teorien betyde at du mister en lille smule af hastigheden, men det er min erfaring at det er så lidt at man ikke bemærker det - jeg gør i alle tilfælde ikke.
I Apples operativsystem OS X, er der som standard indbygget en system til at kryptere harddiskene, dette hedder "FileVault" og du funder det under "Systemindstillinger" -> Sikkerhed og anonymitet.
Det er vigtigt at vide før du slår Filevault til, at hvis du glemmer dit kodeord og samtidig glemmer den unikke kode som du får udleveret automatisk når du aktiverer Filevault, så mister du adgangen til alle de data som du har på computeren for altid - der er ikke nogen måde som du umiddelbart kan få dem igen hvis du glemmer begge disse oplysninger, så sørg for at gemme Filevault-koden et sikkert sted - som selvfølgelig heller ikke skal være i en tekst-fil på computeren, skriv den ind på din mobiltelefon, print den ud eller gem den på en USB-nøgle for at være på den sikre side.
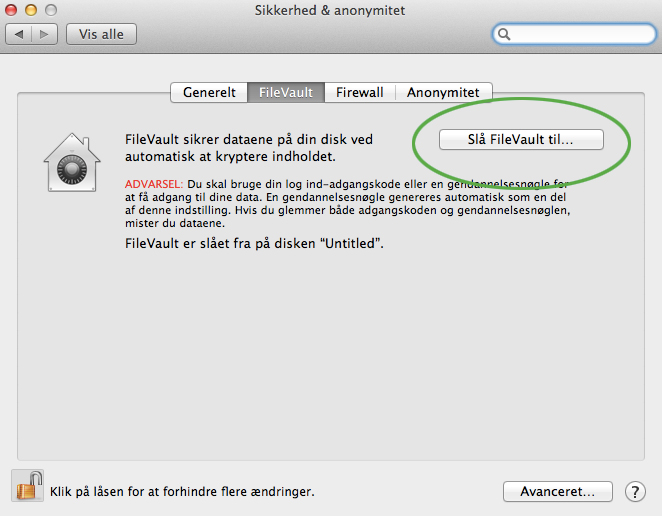
Når du slår FileVault til, så får du også tilbudt muligheden for at gemme din nøgle hos Apple, dette vil jeg kun anbefale hvis du ikke har andre sikre muligheder for at gemme den selv, da det betyder at du (og andre) kan ringe til Apples Support og få oplyst din kode ved at svare på en række sikkerhedsspørgsmål.
Det tager lidt tid for FileVault at kryptere harddisken og det kræver at computeren genstartes først, men du kan bruge din computer helt normalt i mens den står og arbejder. Bare sørg for at der er strøm nok på inden du går i gang hvis det er en bærbar computer du gør det på.
Hvis du vil se hvor langt FileVault er med at kryptere harddisken, så kan du gå ind samme sted som du slog det til og se hvor lang tid der er tilbage. Se eksemplet på billedet herunder.
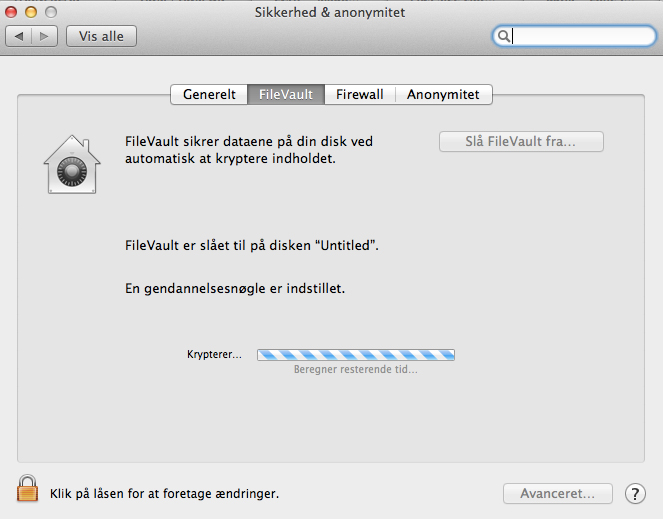
Slå firewallen til
Dettte handler egentlig mere om at sikre computeren imod "angreb" udefra, og hjælper ikke så meget i forhold til hvis tyven har fået fysisk adgang til computeren. Ikke desto mindre, så er det en rigtig god ide at slå firewallen til på din Mac, da det kan være med til at holde digitale tyveknægte på afstand. Ligesom det var tilfældet med FileVault, så er der en indbygget firewall i OS X, og den er rigtig nem at slå til.
Du skal igen ind under "Systemindstillinger" og derefter "Sikkerhed og anonymitet". Her vælger du "Firewall" menupunktet og trykker på "Slå firewall til" - så simpelt er det faktisk. Du kan altid slå det fra igen, men for langt de fleste, vil det være en rigtig god ide altid bare at have slået firewallen til.
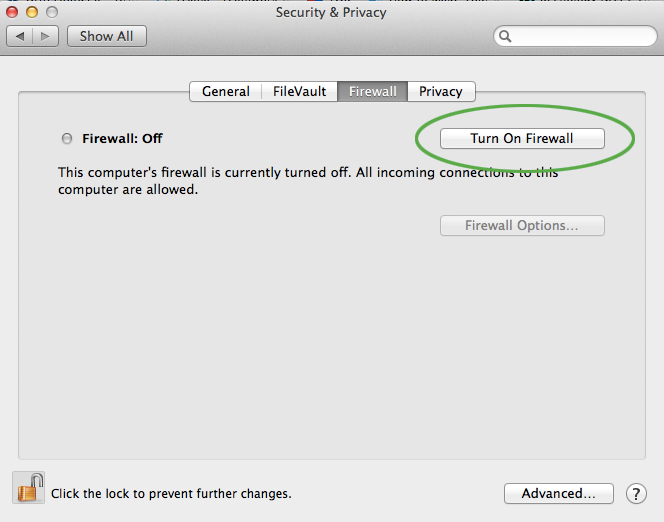
Luk helt af for geninstallation
Hvis du har fulgt denne guide indtil videre, så har du nu sikret dig rimelig godt imod at nogen skulle få fat i de data som du har liggende på din harddisk hvis de på den ene eller anden måde skulle få fingrene i din computer. Det er dog stadig muligt bare at slette alt der ligger på harddisken og installere den igen, og så har vedkommende en helt ny mac - som dog ikke indeholder dine data. Heldigvis er der også råd for dette, man kan nemlig sætte et kodeord på så det rent faktisk ikke er muligt at geninstallere computeren uden at kende dette.
For at sætte dette kodeord, så skal du starte din Mac op i "Recovery mode", dette gøres ved at genstarte den og holde nede på CMD(⌘)-tasten samtidig med at du holder R-nede. Når recovery-mode er startet op (du er ikke i tvivl om hvornår det er), så kan du fra top-menuen vælge "Utilities" -> Firmware Password Utility.
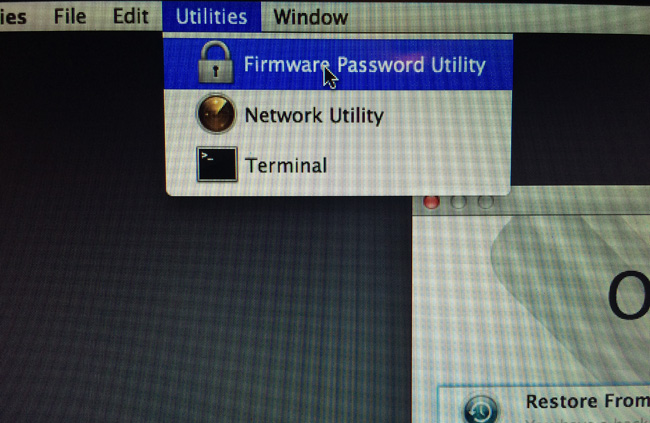
Når du har skrevet kodeordet to gange, så bekræftes det at kodeordssikkerheden nu er slået til og du skal så bare vælge genstart oppe fra top-menuen som du altid ville gøre. Herefter fungerer din computer som hidtil, men hvis du en dag skulle få brug for at geninstallere den, eller genindlæse en backup fra Time Machine, så får du altså brug for det kodeord som du indtastede, så sørg for at huske det.
Undgå installation af ukendt software
I OS X er der en mulighed for at man kan slå til, så det kun er muligt at installere godkendte programmer. Der er tre forskellige indstillingsmuligheder: en som kun tillader at man kan installere programmer fra Apples officielle "App Store", en indstilling der både tillader fra App Store og så fra udviklere som Apple har godkendt, og så den tredje som tillader at man installerer alt.
Du kan ændre denne indstilling inde under "Systemindstillinger" -> "Sikkerhed & Anonymitet" og "Generelt"-fanen. Det er under 'Tillad programmer hentet fra'-området at du kan vælge imellem de forskellige muligheder. Til dem som bare bruger deres Mac som normal computer, så vil jeg anbefale at man tager den øverste: Mac App Store. Til dem som ofte installerer software på deres Mac og som måske er lidt mere øvede, anbefaler jeg at man sætter den til Mac App Store og identificerede udviklere.
Husk på, at du jo altid nemt kan ændre denne indstilling hvis du skulle få behov for at installere noget software, som ikke er hentet fra App Store. Når du har ændret indstillingen, så husk at trykke på den lille hængelås i venstre hjørne igen, så du låser muligheden for at kunne skifte indstillingen uden at man kender dit kodeord.
Antivirus på Mac
Mange vil måske mene, at det slet ikke er nødvendigt at investere i antivirus-software til Mac computere, med et tyndt argument om at der "ikke findes viruser til Mac". Velkommen til 2014! Apples OS X styresystem som findes på alle Mac-computere, er efterhånden blevet så udbredt, at det nu kan betale sig for hackere at bruge tid på at finde sikkerhedshuller i det. Mit postulat er derfor, at vi fremadrettet vil begynde at se flere og flere viruser der går målrettet efter Mac-brugere - og dermed er der ikke længere nogen undskyldning for ikke at beskytte sig så godt man nu kan.
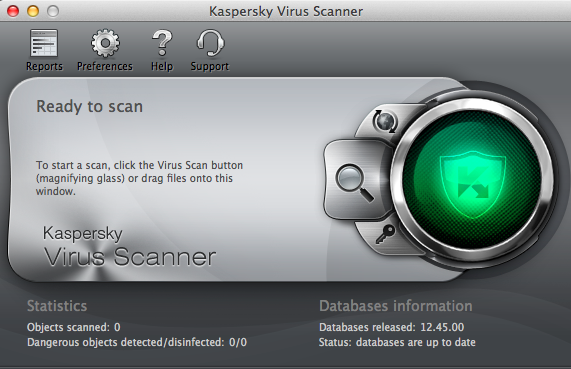
Der findes flere forskellige virusscannere til Mac, personligt bruger jeg Kaspersky Virus Scanner, som du nemt kan hente fra App Store. Programmet koster 65 kroner, og der kommer hele tiden nye opdateringer til det, så man kan fange de nyeste viruser. Spørgsmålet er om disse 65 kroner ikke er ganske godt givet ud for de fleste mennesker, jeg valgte i alle tilfælde at gøre det.
Tillykke, din Mac er nu mere sikker
Hvis du er nået hertil og har fulgt de forskellige råd som jeg har givet i dette blogindlæg, så er din Mac allerede mere sikker end den var før du gik i gang. Du har fået sikret sig at det er svært for uvedkommende, at få adgang til de data som du har liggende på den hvis de har fysisk adgang til computeren, og du har sikret sig at det er sværere at få adgang til dine ting via et netværk fordi du har slået firewallen til og installeret antivirus software. Du har ligeledes sørget for, at computeren ikke kan geninstalleres og dermed ikke kan bruges til særlig meget.
Jeg synes dog lige at jeg vil dele et par fifs mere, som alle nok kender i forvejen, men som mange nok alligevel glemmer at få gjort:
Kunne du bruge dette blogindlæg til noget, så ville jeg blive meget glad, hvis du enten ville skrive en kommentar eller deler det via en af de sociale-knapper herunder.
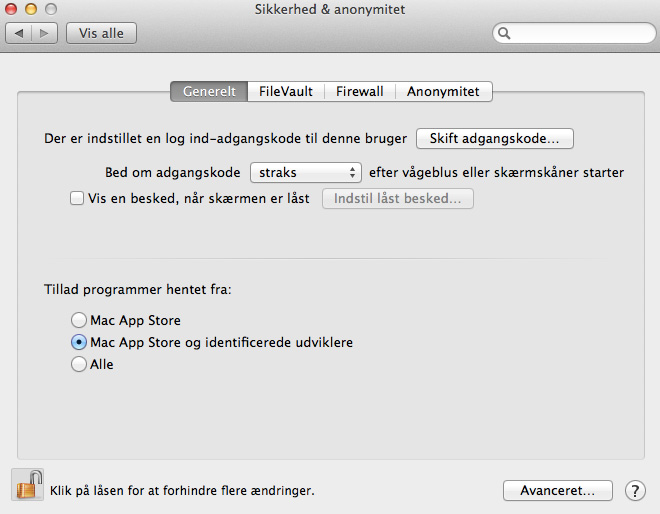

Som mange årige MAC bruger fandt jeg inspiration til at lukke for geninstallation.
Tak Morten,
vh James
Godt at høre at du kunne bruge lidt af indlægget – og så er det jo vigtigt at få gjort, inden at det er for sent :-)
Spritny Mac bruger siger tak for god og forståelig info om sikring af min Mac – mange tak! :)